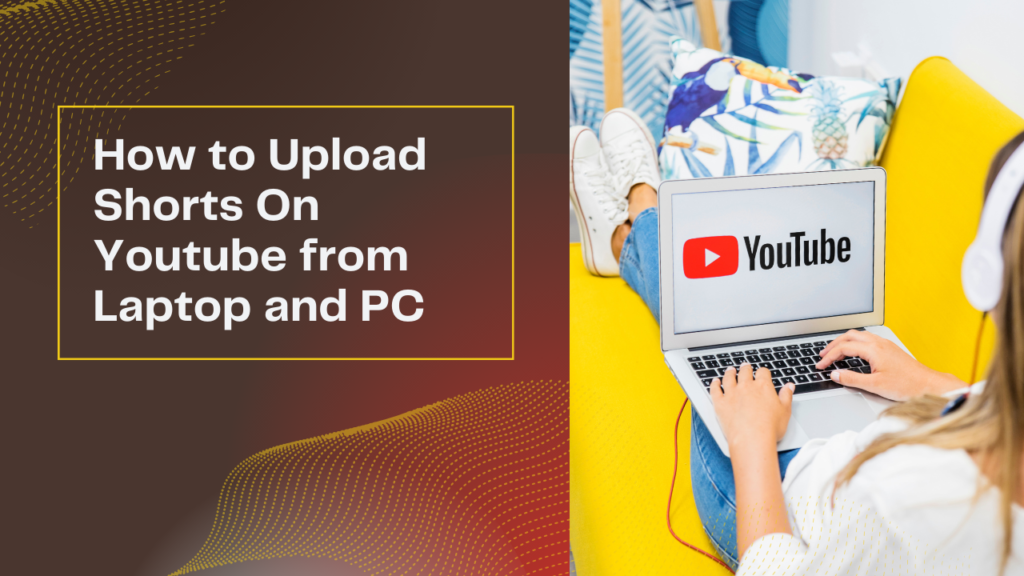How to Upload Shorts On Youtube
How to Upload a Short Video on YouTube from Laptop and PC
The Complete Guide to Uploading Videos on YouTube from Your Laptop and PC
YouTube has become an integral part of our digital lives, offering a platform for creators to share their content with a global audience. While mobile devices are commonly used for uploading videos, many users prefer the comfort and efficiency of their laptops or PCs. In this comprehensive guide, we’ll explore the step-by-step process of uploading videos on YouTube from your computer.
Step 1: Log In to Your YouTube Account:
Start by opening your preferred web browser and navigating to www.youtube.com. Log in to your YouTube account if you haven’t already. Accessing your account is crucial to ensure that your uploaded videos are associated with your channel.
Step 2: Click on the Camera Icon:
Once logged in, look for the camera icon in the top right corner of the YouTube homepage. Clicking on this icon will prompt a dropdown menu with various options. Select the “Upload Video” option to proceed to the video upload interface.
Step 3: Choose Your Video File:
In the video upload interface, you can either drag and drop your video file or click on the “+ Select files to upload” button to browse your computer for the desired video. YouTube supports a variety of video formats, ensuring compatibility with most file types.
Step 4: Video Details and Settings:
After selecting your video file, YouTube will automatically begin processing it. During this time, you can add essential details to your video, including a title, description, and tags. Consider adding a compelling thumbnail to attract more viewers. Additionally, you can set the visibility of your video (public, unlisted, or private) and configure advanced settings if needed.
Step 5: Add Video Elements (Optional):
YouTube provides an option to enhance your video by adding elements such as end screens, cards, and subtitles. Take advantage of these features to make your content more interactive and engaging. You can add these elements during the video upload process or go back later to edit them.
Step 6: Choose Monetization Preferences:
If you’re part of the YouTube Partner Program, you have the option to monetize your videos. Set your monetization preferences, including ad formats and placements. Keep in mind that YouTube’s monetization policies must be adhered to for eligibility.
Step 7: Publish Your Video:
Once you’ve completed all the necessary steps, click on the “Publish” button to make your video live on YouTube. Depending on your video’s length and resolution, the processing time may vary. You can monitor the upload progress on the video management page.
Conclusion:
Uploading videos on YouTube from your laptop or PC is a straightforward process that allows you to take advantage of the convenience and capabilities of desktop computing. This guide has covered each step, from logging in to YouTube to publishing your video. Now, armed with this knowledge, you’re ready to share your content with the world. Happy uploading!